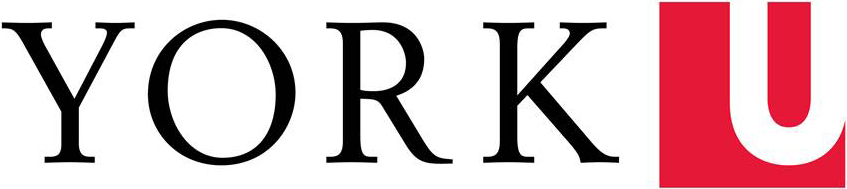Need help in formatting your poster for TIF? Here are a few tips on how to create your poster for the Teaching In Focus Conference, courtesy Dana Craig, YU Libraries.
Creating Posters (24” x 36”) with PowerPoint
Note: You may use any software you choose to design your poster.
- Open PowerPoint.
- Go to Design > Page Setup and set your slide to Landscape or Portrait.
Set Width and Height: 24” x 36” or 96 cm x 91.44 cm (Make sure you know the measurements!)
- SAVE NOW your ppt file at this size. Name the file: LastName_TIFPOSTER_2016
- Go to View and checkmark Ruler / Gridlines / Guides. (Click on “Show” to change the units.)
- Leave a 1” margin around your poster to account for printing errors.
1” margin = 2.54 cm
- To add more gridlines: Ctrl + drag
- Go to Insert > Text Box to add poster content.
Use the Text Boxes to add textual information to your poster. You can move and adjust the boxes to make sure you achieve YOUR desired design. - Use Insert >Picture or Chart to import visual information / graphs.
- **Important - Check the quality of your images by zooming in as much as possible in PowerPoint and looking for pixelation. Adjust the quality of your images, as needed. (This is key to a good quality printed poster.)
- Suggested font size: For textual information - 30-34 pt; For title - 70-100 pt (bold); For supplemental information (e.g., contact info, references) - nothing smaller than 18 pt.
- Suggested number of colours per poster: 2-4
Use good contrast between your background and text. e.g., lighter background with darker text; high contrast; avoid patterns.
- If you are scanning a picture to insert, scan at a minimum 300 dpi.
- Label all graphs, charts and images. Indicate/credit their source.
- When you finish designing the poster and fixing possible pixelation, Save, then go to:
File > Print and change the Printer option to Adobe PDF. You may have to adjust the size of the PDF document in the Printer Properties > Adobe PDF Page Size > “Add” to match the output (60.96cm x 91.44cm).